If you have gone through superhero comics, surely you remember how the hero with his supernatural powers ended up at times becoming a fierce man of stone. Well, do you want to achieve that result in your photo shoots? If yes, just follow the steps below:
Step 1:
Get a photo that has a plain background to make the editing process easier. Access the File menu and click Open. Basically you would need to use Adobe Photoshop to open JPEG files. Once opened, they will have a locked background layer. This particular layer can be easily duplicated by choosing the Layer menu, where you’ll need to select the Duplicate Layer submenu. When the dialog box appears, name it ‘layer 1’. Now, use the white color to override the background. For this purpose, you would basically need to make use of the Paint Bucket tool. Now, you would need to take layer 1 and delete its background layer. To achieve this, you will need to make use of the magic wand tool and then press Delete on the keyboard.
Step 2:
Now the next step is to press Ctrl + D. This will basically help you remove all the remaining selection. The next thing to do is give things a bit more realistic texture. To do this, you would have to go to the Layer menu, choose Duplicate Layer and now rename Layer 1 to ‘Texture’. For this layer you would now have to choose the image menu, after which you would need to select ‘Adjustment > Desaturate’. This will actually allow you to remove all traces of the existing color from the image and turn it gray. This layer should now sit on top of Layer 1.
Step 3:
For the next step, you need to give the layer a bit more texture, but that would only be possible after making sure that said layer is active. To do this, access the ‘Filter’ menu and select Texture > Crack. This will ask you to enter a few parameters, so for the Crack Depth parameter, add 7, for Crack Spacing, add 75, and for Crack Brightness, enter 6. Once you’re done, press the Enter key. This is going to put a lot of cracks on your image. To get rid of the pattern tool cracks, simply use the Eraser Tool.
Step 4:
The next step is to prepare some stone images. Although you have the potential to photograph roads or walls, there is also the possibility of finding a reference image on Google. Once you have an image at hand, open it and move it to the working canvas using the Move tool. Apply stone texture to the whole area and rename this layer to Stone.
Step #5:
Make adjustments to the layer via the Layers Panel’s Blending Mode and set it to Multiply. Now ctrl + left click to work on a selection of images on top of the texture layer. Take the cursor and move it to the Stone layer. Access Menu and choose Select Inverse so that the selection area can be inverted. Delete any part you don’t require.
Step #6:
Enhance the texture of the image through the Pattern option. Open a photo of a marble floor and move it onto your canvas. Now on the texture layer Ctrl+Left Click to get the selection back. Click the Select menu, click Select Inverse, and hit the Delete button. Go to the panel layer and hit Multiply mode, and lower the opacity level to around 15% – you’re done!
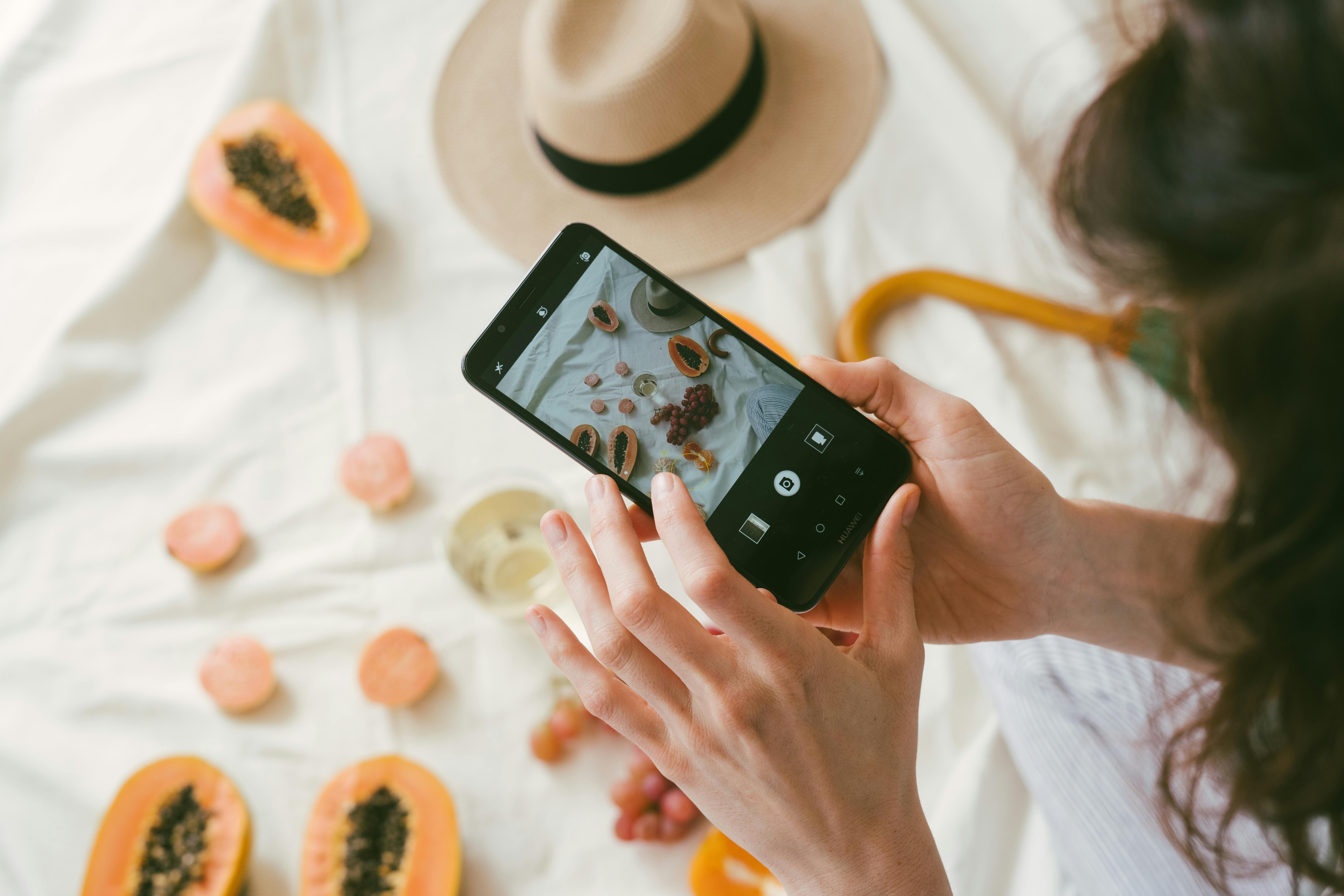



Recent Comments